Be sure you are prepared for OS X 10.9 Mavericks
UPDATE: Mavericks is available now or will be later today. I put this post back at the top of the page so the tips can be seen by everyone before upgrading.
With the next version of Apple’s Operating System right around the corner it is time to start preparing for those that want to upgrade. Apple released the Golden Master earlier today, this is the final version that will eventually be pre-installed on new machines and available for purchase in the App Store. This usually means a public release is imminent. Here are a few things you can do to prepare:
1. Make sure you meet the hardware requirements
Apple has not officially released documentation on this yet but those that have been using the Beta versions claim it has the same requirements as 10.8 Mountain Lion. These are:
iMac (Mid 2007 or newer)
MacBook (Late 2008 Aluminum, or Early 2009 or newer)
MacBook Pro (Mid/Late 2007 or newer)
MacBook Air (Late 2008 or newer)
Mac Mini (Early 2009 or newer)
Mac Pro (Early 2008 or newer)
Xserve (Early 2009)
At least 2GB of RAM, 8GB of available disk space and OS X 10.6.8 or newer.
This is not a definitive list until Apple officially releases the requirements but as with previous versions of OS X it is a good idea not to install it on the oldest supported configuration. Meaning that while it technically will install and run on a Mid 2007 iMac or a Mid 2007 MacBook Pro, it is not recommended (just drawing from reports and personal experience). It will most likely run sluggish and unless your RAM is maxed out (always a good idea with older machines) you won’t have much memory available to run other applications efficiently. Keeping in mind that OS X 10.9 has reportedly made some nice adjustments to the way memory is used so 2 or 4GB or RAM may work better than it did on previous versions of OS X. You can read a bit more about Compressed Memory here.
2. Check compatibility
Make sure that your applications and plug-ins are compatible with Mavericks before you upgrade or at least know where you’ll be able to obtain a compatible version after the upgrade is done. You don’t want to find out your favorite and most used applications are in the “not compatible” list after the upgrade is done. At the time of writing the previously helpful website RoaringApps is not showing any Mavericks information so you may have to check the old fashioned way; visiting each manufacturer’s website. At the time of writing I have only found a few pieces of software that are not compatible with Mavericks yet but they all promise updates soon.
3. Be prepared to start fresh
If you are planning to upgrade a system that is running 10.6 or 10.7, I recommend starting fresh. Meaning a clean install of the system. While upgrades like this that skip one or two OS versions can result in a perfect smooth running machine, this is mostly not the case. Again, speaking from experience. If your system is currently experiencing issues (regardless of the OS version you have installed) like slow performance, freezing, spinning beachball or applications unexpectedly quitting do not upgrade. An upgrade is not a magical fix, it will almost certainly make the issue worse. Instead resolve the problem first and then upgrade. Depending on the issue a clean install may be the best solution.
4. Backup and Clone
Upgrading to a whole new OS is a very invasive undertaking. In case something goes wrong (see point 3 but even if your system is fine, stuff can still go wrong) you want a backup to restore from. You should already have some kind of backup strategy in place like Time Machine backups but in cases like these it’s a good idea to have a clone of your system as well. A clone is a 1:1 copy of your hard drive contents and will allow you to boot up from it or restore the entire system. If you upgrade to Mavericks and find out you hate it, have too many incompatible applications or it just doesn’t run well on your older machine, just start up from the clone drive and clone the whole thing back to your Mac. Once the clone is done and you restart it’ll be like nothing ever happened. Even though Mavericks is not out to the public yet I’d recommend making the clone now as this can take a few hours, then when the time comes to upgrade, all you need is a few minutes to update the clone.
SuperDuper is my preferred cloning tool and I recommend using an external hard drive that supports FireWire 800, USB 3.0 and/or eSATA for best performance. USB 2.0 and FireWire 400 will work but both the cloning and booting from it, if needed, will be painfully slow. Once Mavericks is out all you have to do is a “Smart Update” that only copies over the changed data since your last clone. This will save you hours of waiting when all you want to do is install Mavericks and start playing with it’s new features. Keep running your Time Machine backups as usual too of course.
5. Remember your passwords
After installing the new system you will be asked for your Apple ID so that features like iCloud and Messages can be enabled so make sure you know the login details before you upgrade. You can set up your iCloud and Messages later on but entering these details during the installation will make for a smoother experience when it’s done.
Get all your ducks in a row now so you’ll be ready for the big day 🙂 So far I have noticed that iTunes no longer supports the syncing of contacts, calendars and notes. This is now exclusively done through iCloud or other capable servers. This can be an issue for you if you do not trust or want to use cloud services for syncing your data.
That should do it. I will update this post if needed on the day Mavericks is officially released or as soon as relevant information becomes available. Do you have any tips that would make a nice addition to this list? Let me know in the comments!
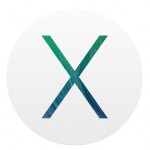
Thanks!
can i download it without apple id cuz i don’t want to make one
The only way to get it is with an Apple ID unfortunately.