Siri, is my Mac ready for macOS Sierra?
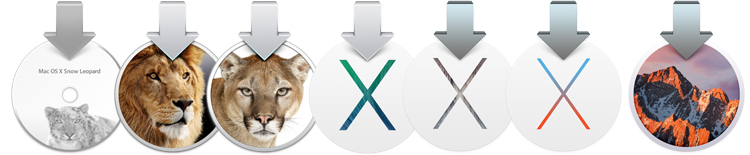
Today is the day, the latest Mac operating system hits the virtual shelves in the afternoon and we will be updating our Macs en masse because who doesn’t want to play with Siri on the Mac! Of course you don’t need to read this post, just update as soon as you see Sierra pop up in the App Store and wish for the best. That’s one option, however I do recommend reading this post to avoid any nasty surprises.
First things first, can your Mac even run Sierra?
General Requirements:
- OS X 10.7.5 or later
- 2GB of memory
- 8.8GB of available storage
Read carefully, as of Sierra your Mac needs to run 10.7.5 (Lion) or later. The minimum requirements has been 10.6.8 for years but Snow Leopard users will no longer be able to upgrade to the latest version of macOS. If your Mac runs 10.6.8, update it to 10.11.6 El Capitan first. After that upgrade you can make the step to Sierra. At this point it is unknown if Apple will keep El Capitan available for download in the App Store after Sierra is released so you may want to download El Capitan before lunch, just to make sure it’s on your drive and available in your App Store purchase history.
2GB of memory (RAM) has not been enough to get anything productive done for over 5 years, in my humble opinion. To effectively run the operating system + your applications, these days you want a minimum of 4GB or a much recommended 8GB if you want your Mac to last a while.
8.8GB of available storage space is not much. This is the space you need to download and run the Sierra installer. If your hard drive has less than 10GB free your system is most likely already experiencing sluggish performance, even if your Mac uses a Solid State Drive (SSD, also called Flash memory). You want to free up at least 20GB and preferably more, especially if your Mac uses a spinning hard drive (HDD). By the way, unlike El Capitan, I found Sierra to run really smooth on a HDD system.
Hardware Requirements:
- MacBook (Late 2009 or newer)
- MacBook Pro (Mid 2010 or newer)
- MacBook Air (Late 2010 or newer)
- Mac mini (Mid 2010 or newer)
- iMac (Late 2009 or newer)
- Mac Pro (Mid 2010 or newer)
If your Mac was able to run El Capitan, this does not mean it can handle Sierra. The Xserve has been cut from the list completely and every other Mac model got a 1-2 year jump. Whereas for El Capitan a Mid 2007 iMac was enough, now a Late 2009 or newer model is required. Between all of the Macs a whopping 27 models were cut from eligibility with the MacBook Pro having the most casualties. To check the exact model of your Mac, go to the Apple menu > About This mac.
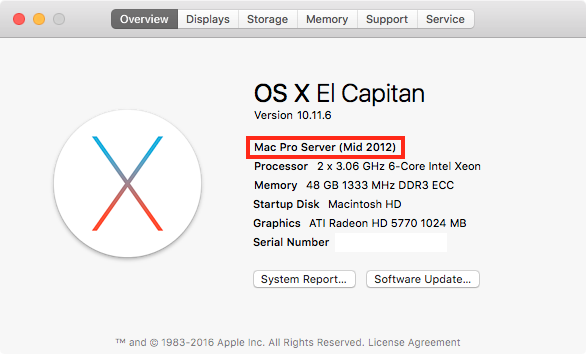
Older operating systems won’t list the model number like this. To get the model information in that case go here and type in your Mac’s serial number. It should give you all kinds of useful info, including the model of your Mac.
From the above hardware list, every Mac is able to use 8GB of RAM or more. If your Mac is an older model it may need a RAM upgrade to run Sierra smoothly (8GB recommended, by me, not Apple). Luckily having an older Mac likely also means you can open it up and upgrade the Ram yourself. If you have a MacBook Air, thin iMac (21.5″) or a Retina laptop, you are stuck with what you got.
Still in the running? Nice! A few small notes before we continue.
Some of the new features folks are pretty excited about are:
– Universal Clipboard
– Auto Unlock (requires Apple Watch)
– Apple Pay on the Web
These features, included in Sierra, require much newer hardware than that listed above.
- MacBook (Early 2015 or newer)
- MacBook Pro (2012 or newer)
- MacBook Air (2012 or newer)
- Mac mini (2012 or newer)
- iMac (2012 or newer)
- Mac Pro (Late 2013)
Of course there is plenty to enjoy in Sierra without these few features if your Mac is older.
Enough about hardware, my Mac can take Sierra, what’s next?
You want a solid backup of all your data, preferably two or more. Upgrading an operating system is just a progress bar to the user but behind the scenes millions of files are being moved around. The potential for something to go wrong is big. Ideally you want to have at least a Time Machine backup and a full drive clone. Both can be used to restore data from if a system needs to be re-installed after a problem occurs but a clone drive allows you to boot up from it and be back in business right away.
Cloning your drive is a straightforward process, just make sure you use a fast drive. FireWire 800, USB 3.0, eSATA or Thunderbolt. For the cloning process itself slower drives don’t pose a problem, it just takes longer to copy all the data. If you want to boot and work from a clone drive however, you don’t want to be stuck with a USB 2.0 or FireWire 400 drive.
There are quite a few solutions out there to clone a drive but here are some common ones:
– Disk Utility (built in to your OS X)
– Carbon Copy Cloner
– SuperDuper
– ChronoSync
Whatever your poison, make a clone if you can. It really is worth it.
One more thing about hardware.
You want to make sure your Mac is physically in good shape before subjecting it to an OS upgrade. Especially your storage media will have a good workout during this process. Run a quick hardware check on your Mac to make sure it’s up for the task. To do this, restart your Mac and hold down the “d” key immediately after hearing the startup sound, this will load the built-in hardware test. Once the hardware test loads you may have a choice between short or extended test, be safe and choose the extended test. If your Mac passes the tests, restart again and this time hold down “Command” and “r” keys (your Mac must be on 10.7 Lion or a newer OS). This will load OS X Recovery which allows you to check your storage for issues.
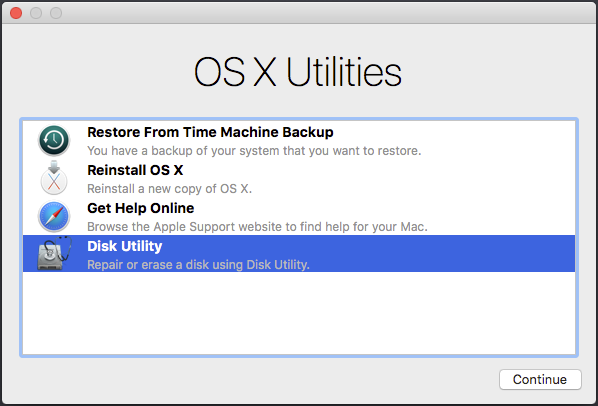
Using Disk Utility, select your “Macintosh HD” and run first aid.
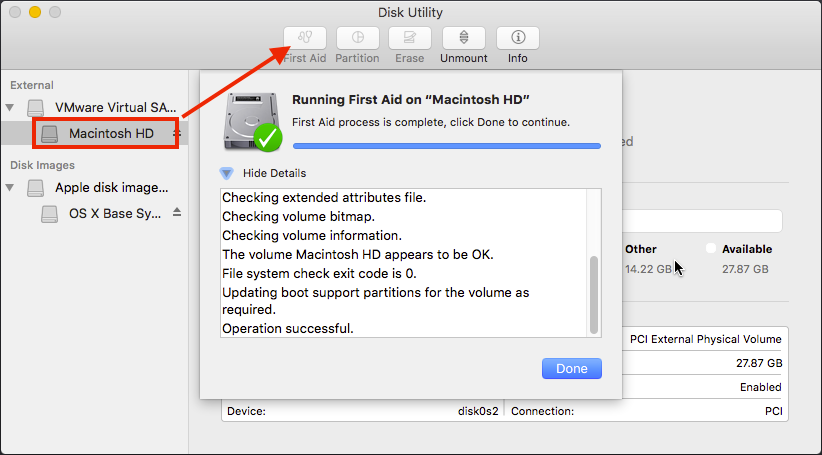
Ok, now I’m done with hardware.
Skipping versions
If your Mac is running 10.10 or 10.11 you should be able to upgrade to 10.12 Sierra without any issues. However if your Mac runs 10.7, the jump to Sierra might cause issues. Apple typically states you can upgrade from any Mac running 10.7.5 to the latest OS X but speaking from experience, this rarely goes off without a hitch. If the upgrade is skipping a few versions you may want to consider starting fresh, meaning an erase and install. If your system is currently experiencing issues (regardless of the OS version you have installed) like slow performance, freezing, spinning beachball or applications unexpectedly quitting do not upgrade. An upgrade is not a magical fix, it will almost certainly make the issue worse. Instead resolve the problem first and then upgrade. Depending on the issue a clean install may be the best solution.
After a clean install you can migrate your user data back from a Time Machine or Clone backup. This will ensure you have a brand new and fresh OS rather than a patched one an upgrade would provide.
Make sure your applications work on Sierra.
Open up your Applications folder and scroll through it. Pull up the website of the software vendors to see if they note Sierra compatibility. You can also check crowdsourced lists like this one to see if your software/version is mentioned. Just make sure you know for a fact your most essential applications work on Sierra. Don’t forget about those menu bar apps, printer/scanner drivers etc.
Remember your passwords
After installing the new system you will be asked for your Apple ID so that features like iCloud and Messages can be enabled so make sure you know the login details before you upgrade. You can set up your iCloud and Messages later on but entering these details during the installation will make for a smoother experience when it’s done.
Are you a system administrator?
Apple has some additional info you should be aware of before upgrading to macOS Sierra.
That’s it.
You’re as ready as you’ll ever be. Prepared for both a successful or not so successful upgrade, enjoy your morning coffee while reading of all the Sierra goodness about to come your way!
Jay, I’m interested that you didn’t talk about privacy and security concerns with Siri. I just read your article on DuckDuckGo vs. StartPage (and bookmarked it, and will likely recommend it) and it seems that services like Siri (Alexa, Cortana, etc) pose at least as much of a privacy threat as the Google and Yahoo! scanning systems.
In any case, there were a number of mission-critical programs that didn’t work properly under Sierra, so I’m back down to El Capitan for the time being. Thanks for an interesting blog.